Do you want to save your eyes from the strain? Are you looking for an aesthetically pleasing change to your phone without altering the wallpaper? The easiest way is by turning on the night mode on your phone. The use of night mode protects your eyes from excessive strain and gives a different touch to your phone.
In certain instances, this may also save battery power. It is not necessary to turn it on for all applications. You can keep the light mode for certain applications while applying dark mode on ones that are used excessively.
Now, how to turn on night mode on Samsung Galaxy S6? Continue reading to find out the complete guide on enabling or disabling the night mode on your Samsung Galaxy S6. Without any further adieu, let’s get started!
Stepwise Guide To Enable Night Mode On Samsung Galaxy S6
Turning on night mode or dark mode on your Samsung Galaxy S6 is not a hard task. All it takes is a few clicks here and there and you are done. Moreover, there is no need to turn on eye protection with this feature as it already causes very meager strain on the eyes.
Step 1: Go To Settings
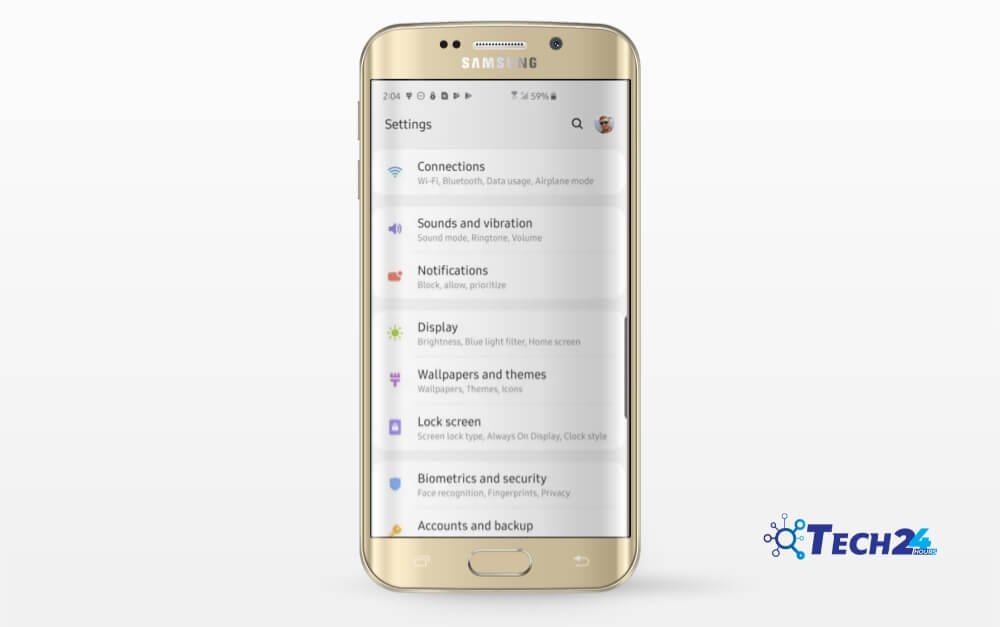
To turn on night mode, you first need to access the settings. This can be done in two ways. You can either access the settings applications directly. On the other hand, you can go to the settings from the notification panel. The notification panel is the drag-down one.
Step 2: Access Display
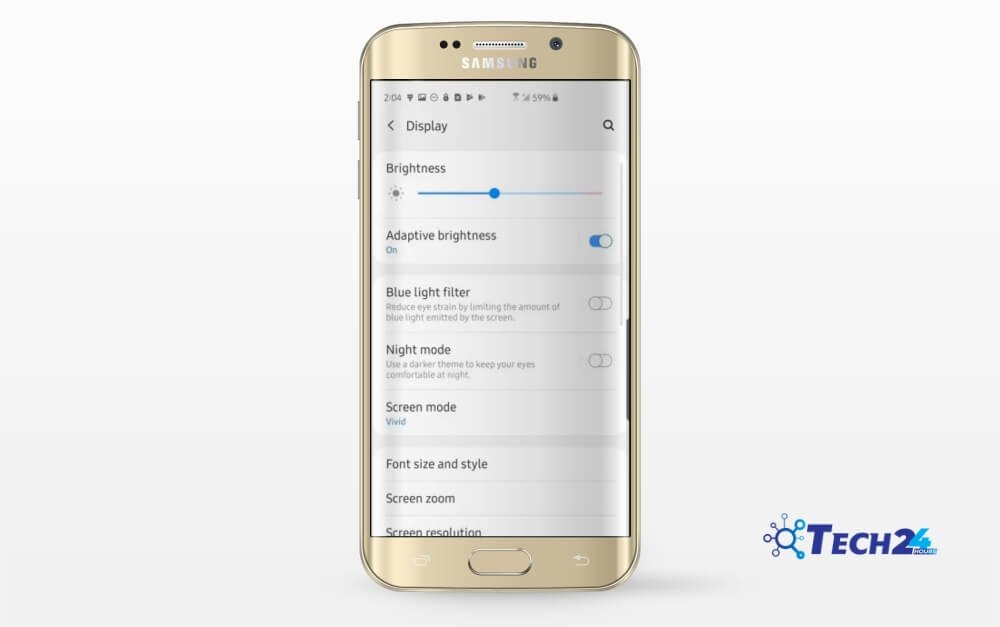
Once you open settings, you will see several options. Here, you need to click on the display option. When you select display, it will further open a set of other settings. These will include brightness, eye comfort, wallpaper, theme, color scheme, and much more.
Step 3: Enable Night Mode
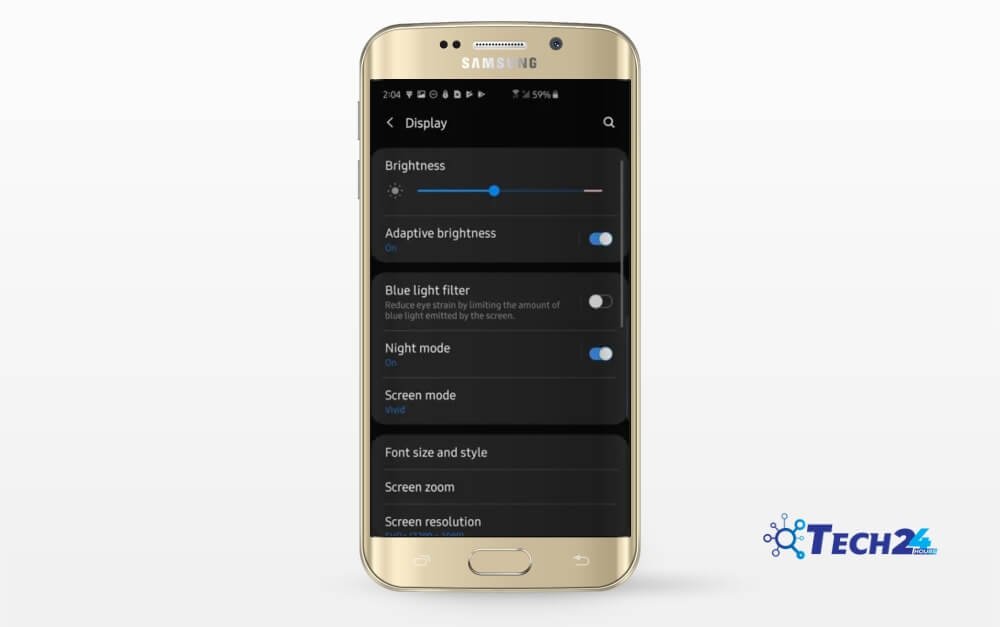
In these settings, you need to turn on the ‘dark mode’ or the ‘night mode’ option. Enabling this will turn on the night mode on your phone. This will be applied to all the inbuilt applications on your phone. These are messages, call logs, settings, digital well-being, and other such applications.
Now you can select the wallpaper that goes well with the night mode.
How To Disable Night Mode On Samsung Galaxy S6?
The disabling of dark mode on your Samsung S6 is quite opposite to the enabling steps. So, let me walk you through these too.
Step 1: Access Settings
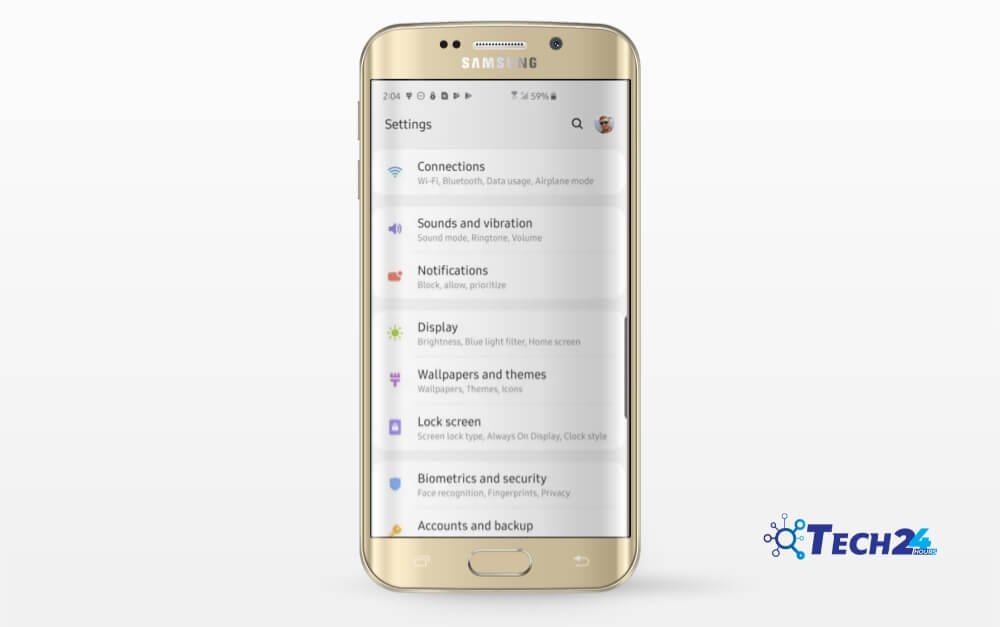
The first step in enabling the light mode is again accessing the settings. The quickest way to access settings is through the notification panel.
Step 2: Select Display
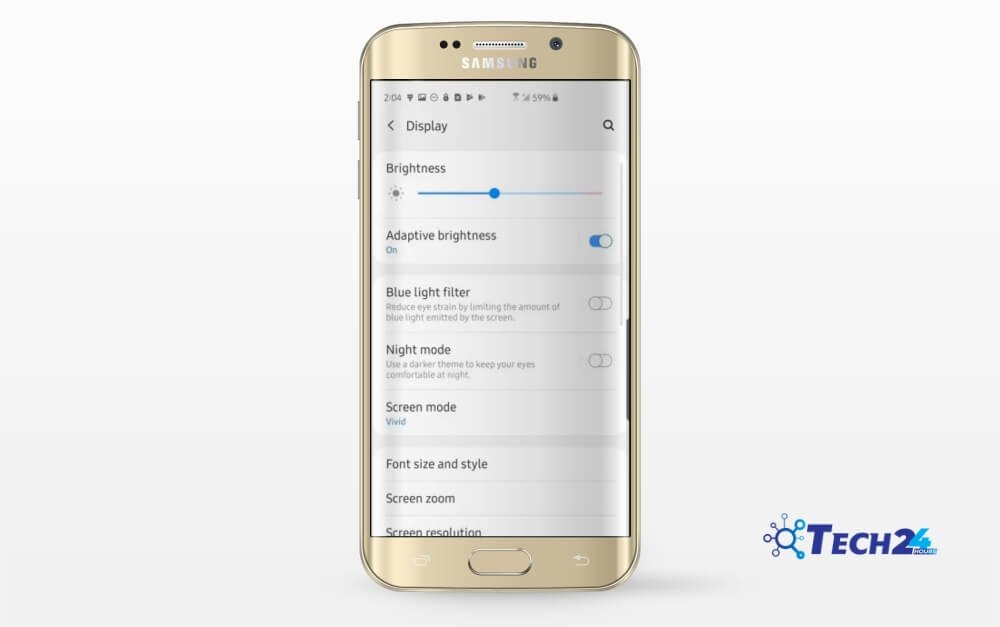
The light mode setting is also present in the display section. You can easily locate it somewhere around the dark mode option.
Step 3: Disable Dark Mode
To disable dark mode, you will find two options. It will be a sliding dot in front of the dark mode. Sliding it to the left will turn off the dark mode. The other option is to turn on the light mode. This can be turned on by sliding the bar to the right.

Before turning on the light mode, make sure you set the brightness to the adaptive brightness or lower it manually. This is because the sudden turning on of the light mode can lead to eye strain.
Scheduling The Night Mode
Apart from turning on the dark mode manually, you can also schedule it. This way it will turn on automatically at the same time daily. Let’s see how it’s done.
Step 1: Open Settings
To schedule the night mode, you first need to access it. This can be done by accessing the settings first.
Step 2: Access Dark Mode
From the display section, you can access dark mode. This can be turned on by sliding the bar to the right. To schedule it, you have to long-press the dark mode option. This will open a set of options regarding scheduling the mode.
Step 3: Schedule The Mode
Once you have opened the dark mode scheduling option, you can now select the scheduled time. It can be sunset or sunrise, or you can set a time yourself. You can also select its turn-off duration or turn it off manually later.
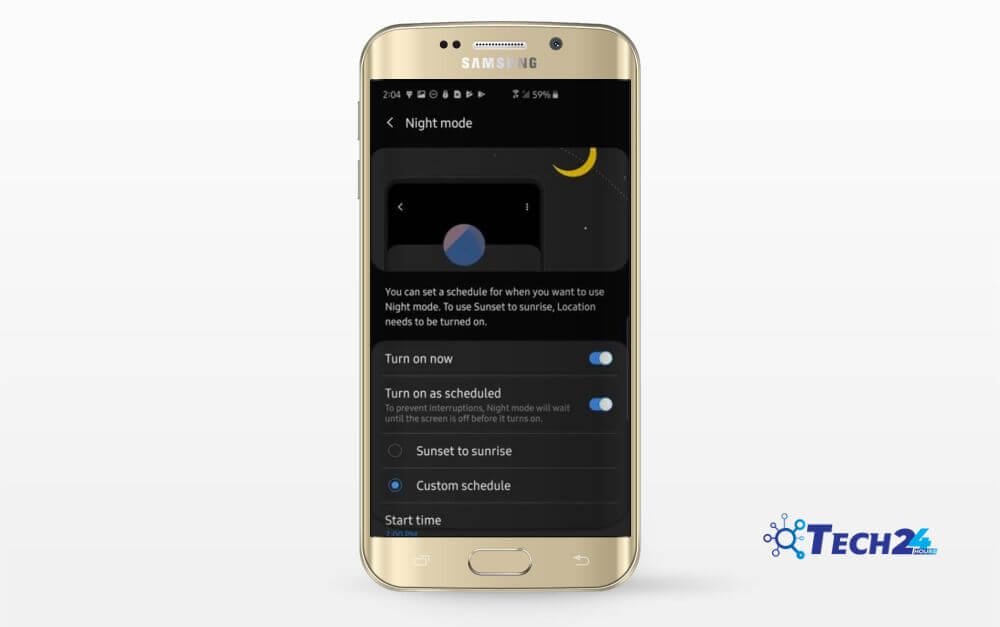
Hence, with just a few clicks, you can easily turn on or turn off the night mode and even schedule it to your desired time. It is advisable to schedule the night mode at sunset or bedtime. This way your eyes will not be strained much.
To Wrap Up
In recent years, it has been seen that almost all applications have introduced dark mode. This is to reduce eye strain for the user while providing an aesthetic look at the same time. Therefore, turning on the dark mode on phones is a rather sensible option especially if you have high screen usage. Hopefully, the steps discussed above will help you enable, disable, and schedule the dark mode on your Samsung S6.







Leave a Reply