If you are using a Samsung Galaxy A32 and want to take screenshots, there are several methods you can use. In this blog post, we will show you six methods for taking screenshots of the Samsung Galaxy A32. We will also provide instructions on how to use each method. So, whether you are new to Samsung smartphones or just new to the Galaxy A32, you can take screenshots with ease. Let’s get started!
In February 2021, Samsung launched a new smartphone named Samsung Galaxy A32. It has a 6.4-inch display with a resolution of 1080×2400 pixels and a 20:9 aspect ratio. It is powered by an octa-core processor and has 6GB of RAM (basic variant). The phone has 64GB (basic variant) of storage and supports microSD card expansion. Other Ram and storage options are 128GB 4GB RAM, 128GB 6GB RAM, and 128GB 8GB RAM.
The Galaxy A32 has four cameras on the back: a 64MP main camera, an 8MP ultrawide camera, a 5MP depth-sensing camera, and a 5MP macro camera. It also has a 20MP camera on the front for taking selfies. The phone runs on Android 11 and is powered by a 5000mAh battery. Connectivity options include Wi-Fi 802.11ac, Bluetooth 5.0, GPS, and NFC. The phone also has an accelerometer, gyroscope, proximity sensor, and ambient light sensor.
6 Methods To Take Screenshot On Samsung A32
To take screenshots of the Samsung A32, you can use the following six methods:
1. Take Screenshots Using The Hardware Keys
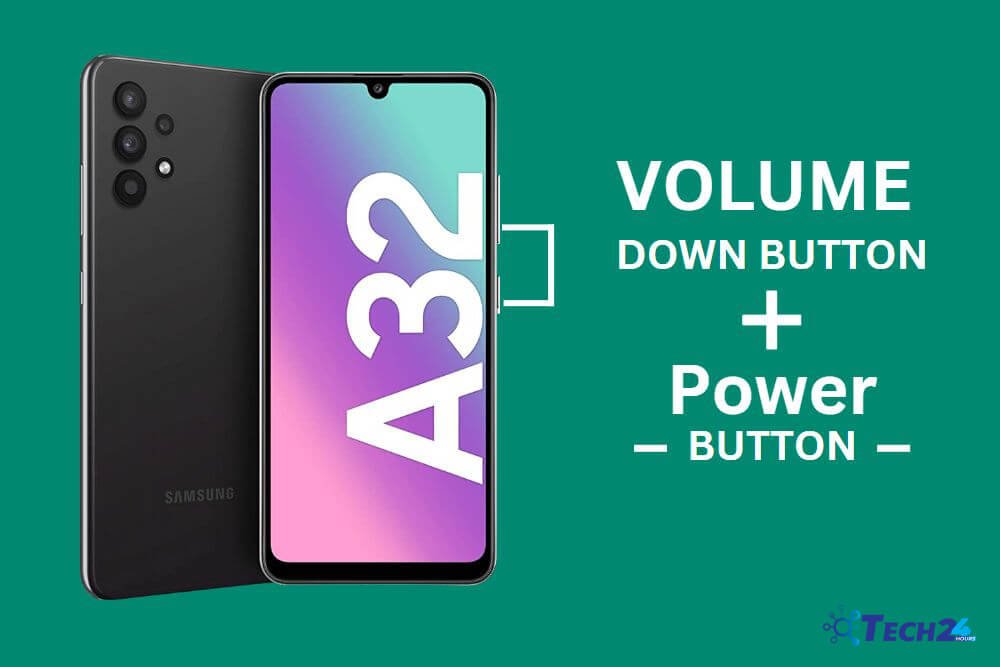
General Screenshot:
To take a screenshot in your Samsung Galaxy A32, simply press and hold the power button and volume down button simultaneously. You’ll hear a camera shutter sound or see a quick animation, indicating that a screenshot is captured. The screenshot will be automatically saved in the “Screenshot” folder in the Gallery app. From there, you can edit or share the screenshot as you see fit.
For Scrolling Screenshot:
If you need to take a scrolling screenshot, simply use the built-in Smart Select tool. With Smart Select, you can capture an entire webpage or document in a single image. To use Smart Select, open the Edge panel and select “Smart Select”. Then use the various shape tools to select the area you want to capture. Once you’ve made your selection, tap “Capture” to take the screenshot.
2. Take Screenshots Using Palm Swipe Gesture
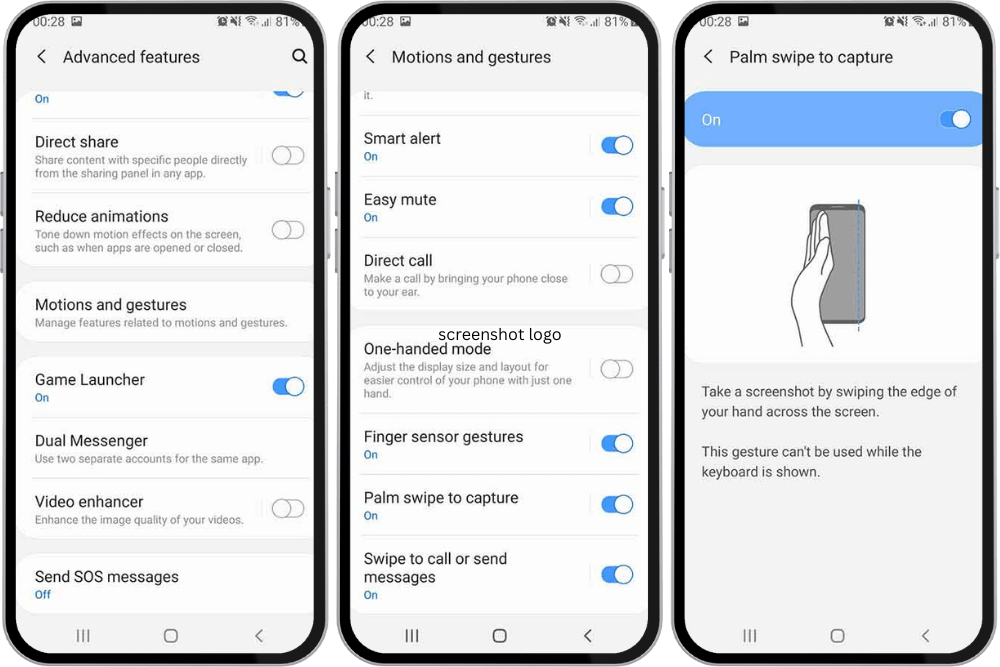
Capturing a screenshot on your Samsung Galaxy A32 is easy and convenient with the Palm Swipe Gesture. This feature allows you to capture your screen just by swiping the edge of your hand across it. To enable this feature go to Settings > Advanced features > Motions and gestures > Palm swipe to capture.
Once enabled, you can take a screenshot by placing your hand vertically on either side of the phone and then swiping it across the screen. The screenshot will be saved in your gallery for later use. With the Palm Swipe Gesture, taking a screenshot of your Samsung Galaxy A32 is quick and easy.
3. Take Screenshots Using Bixby Voice Assistant
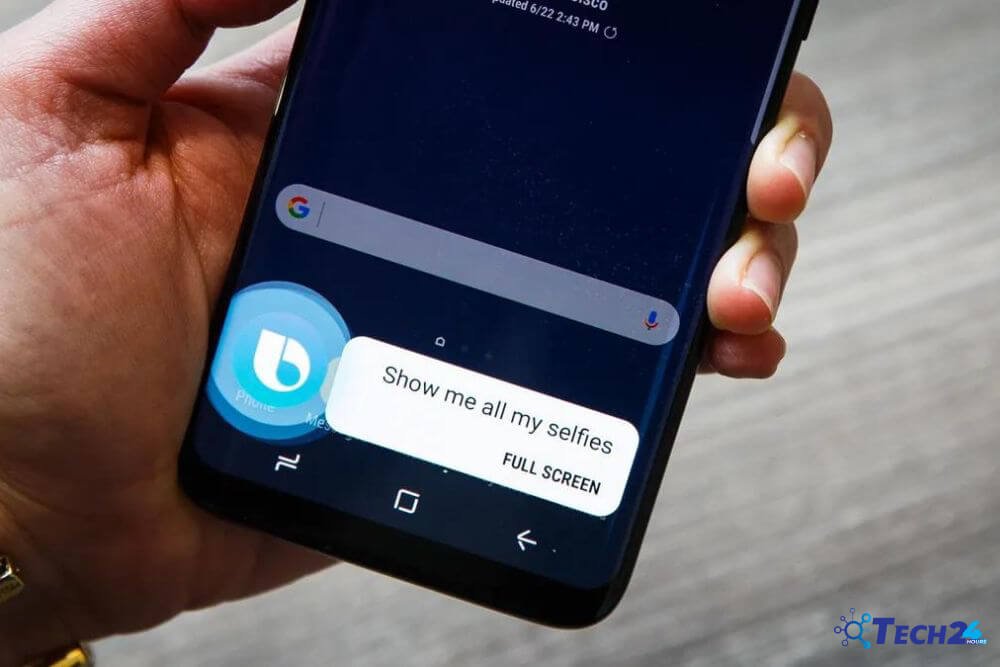
Taking screenshots with the Bixby voice assistant on your Samsung Galaxy A32 is easy and convenient. Here’s how to do it:
- Open the Bixby Voice app and say “Take a screenshot.”
- Bixby will then take a screenshot of your current screen and save it to your Gallery.
- You can also ask Bixby to “Take a screenshot and share,” which will take a screenshot and open up the sharing menu so you can send it to someone right away.
Screenshots taken with Bixby Voice Assistant are high-quality and can be quickly shared with others, making them a great way to capture images on your phone.
4. Take Screenshots With Google Assistant
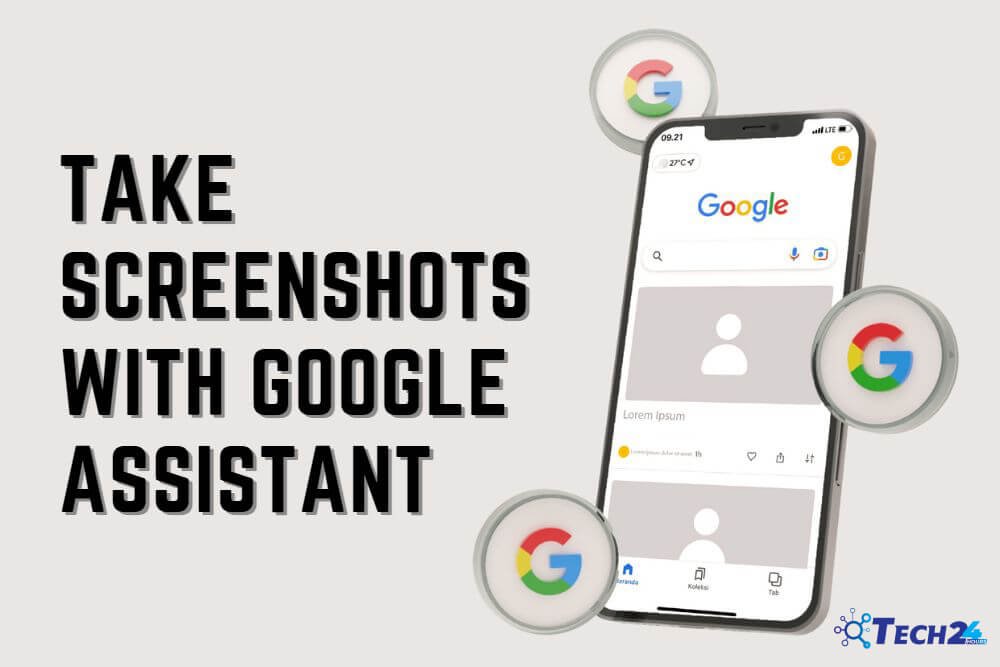
To take a screenshot using Google Assistant on your Samsung Galaxy A32, follow these steps:
- Open the desired screen that you want to capture on your phone.
- Speak out “ok Google, take a screenshot”.
- You will then see a preview of your screenshot appear in the bottom left corner of your screen, along with options to share or edit. But before that, save it.
- Tap on the Share option to share your screenshot with another app, or tap on edit to annotate your screenshot before sharing.
- That’s it! Your screenshot has been taken and is ready to be shared.
5. Take Screenshots Using Accessibility Menu
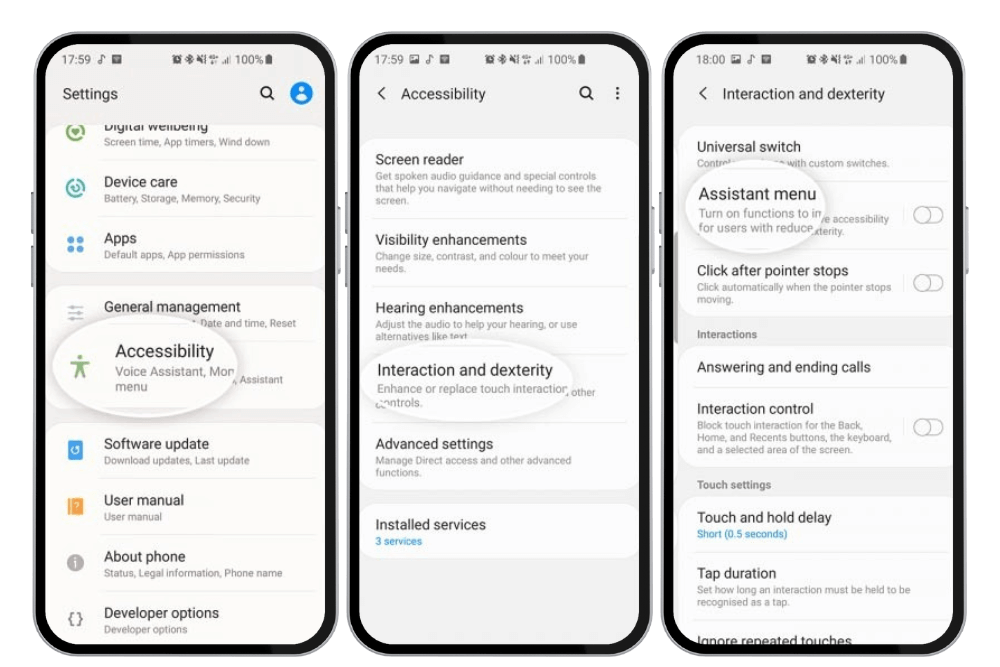
It’s easy to take a screenshot from Samsung Galaxy A32 using the accessibility menu. Simply follow these steps:
- Scroll down to the “Setting” option and tap it.
- Once there, look for an accessibility option.
- Once you click the accessibility option look for installed services. Then search for the option of the accessibility menu.
- Turn the accessibility menu ON.
- Now to take a screenshot, all you need to do is to swipe up two fingers from the bottom of the mobile’s home screen.
- When you do it, the screenshot option will appear.
- The phone will take a picture of whatever is currently on your screen and save it in your gallery.
6. Take Screenshots Using Third-Party Apps
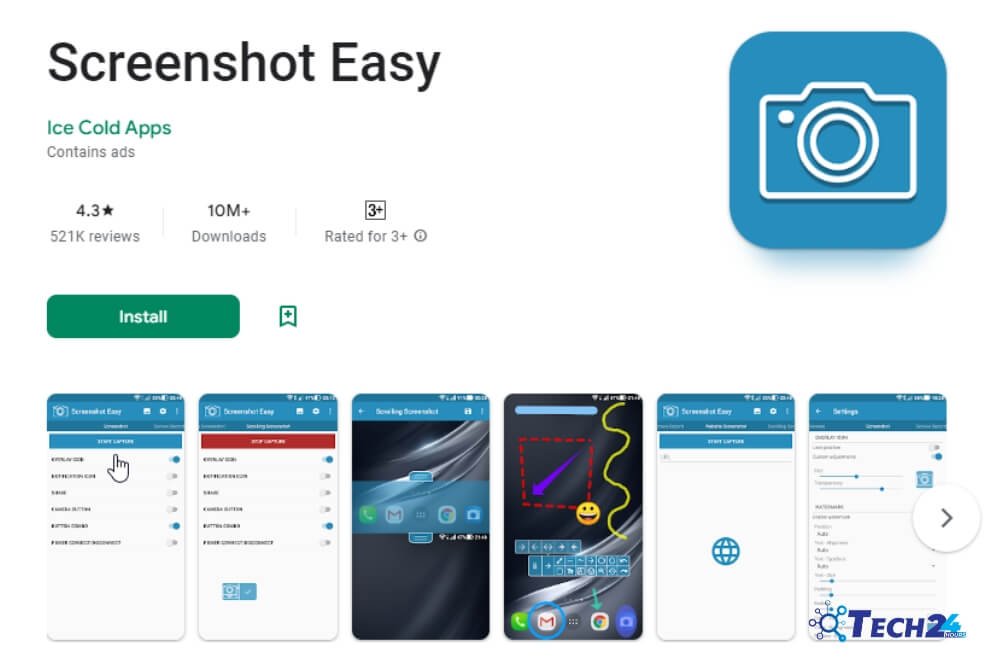
The process of taking a screenshot on the Samsung Galaxy A32 is slightly different than other devices. Instead of using the power + volume down button combo, download the Screenshot taking app for your convenience. Here’s how you can take screenshots:
- Open the content you want to capture on your screen.
- Tap on the screenshot app icon.
- Your screenshot will be taken and saved automatically.
- You can find it in the Gallery app or the Notifications shade.
Conclusion
Taking screenshots on your phone can be very useful when trying to capture important information or share something with friends and family. There are several ways that you can take a screenshot of your Samsung A32 phone. You can either use the hardware keys, palm swipe gesture, Bixby voice assistant, Google Assistant, Smart Select, or through a third-party app. All of these methods are easy to do and only require a few steps. Experiment with each method to see which one works best for you.







Leave a Reply